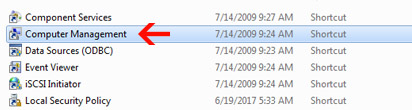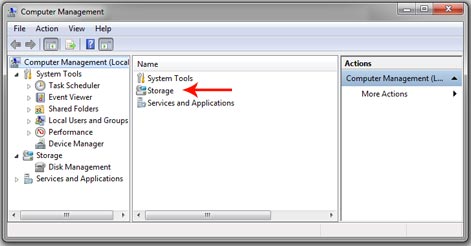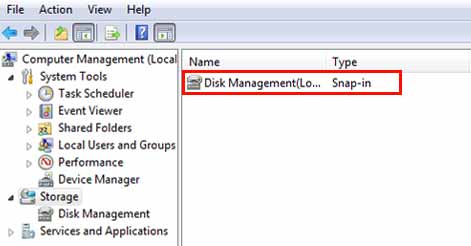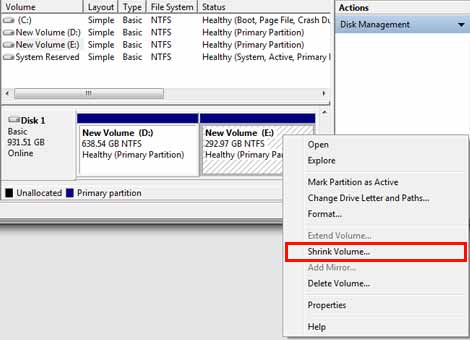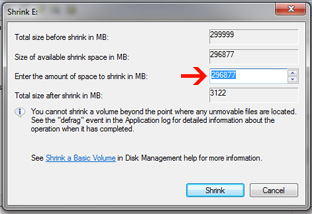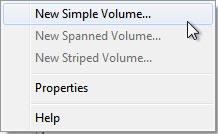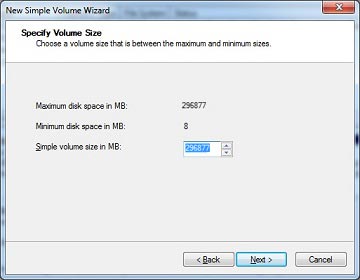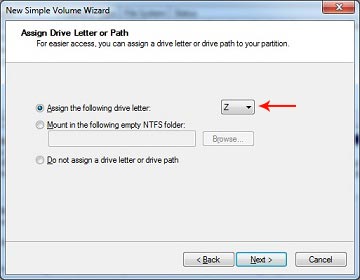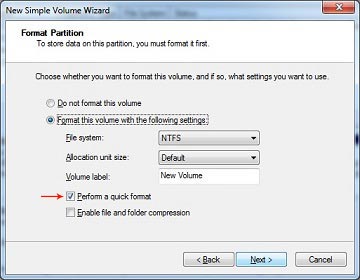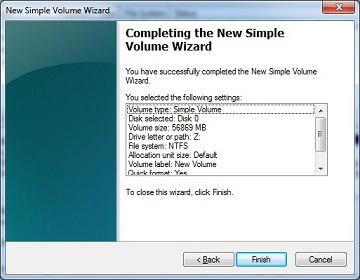آزمون سلامت روان دانش آموزان پایه هفتم، هشتم، نهم، دهم
راهنمای ورود به سامانه همگام و شرکت در آزمون های مشاوره ای مدارس
آزمون سلامت روان مدارس یکی از آزمون های مشاوره ای است که مدارس در سراسر کشور هرساله از دانش آموزان این آزمون را میگیرند.
آزمون سلامت روان یکی از آزمون های سنجش و شناخت رفتار دانش آموزان پایه های مختلف تحصیلی است که دانش آموزان باید از طریق سایت آزمون سلامت روان در این آزمون نظرسنجی شرکت نمایند.
سایت آزمون سلامت روان همان سامانه ورود به حساب کاربری دانش آموزان همگام است که با استفاده از کذ ملی دانش آموز و رمز اختصاص داده شده در سامانه باید وارد حساب کاربری شوند.
آزمون سلامت روان همگام
برای شرکت در آزمون سلامت روان همگام ابتدا باید وارد سامانه همگام آموزش و پرورش شوید.

درگاه ورود به آزمون های وزارت آموزش و پرورش

سامانه ثبت نام سنجش و پذیرش پایه هفتم دبیرستانهای استعدادهای درخشان(دوره اول)
بعد از اینکه کد ملی و رمز ورود به همگام را وارد کردید روی دکمه ورود کلیک کنید تا به مرحله بعدی بروید.
در مرحله بعد شما باید نوع کاربری خود و سازمان خود را انتخاب کنید.

نوع کاربری شما می شود دانش آموز


نوع سازمان هم نام مدرسه خود را انتخاب کنید.

در پایان گزینه تائید را کلیک نمایید تا وارد حساب کاربری شوید.
در قسمت حساب کاربری از سمت راست پنل گزینه ماژول ها را انتخاب کنید.

در پنجره باز شده از میان گزینه های نمایش داده شده گزینه آزمون های مشاوره ای را انتخاب نمایید و روی آن کلیک کنید.


در پنجره باز شده قسمت مدیریت روی عکس کتاب کلیک نمایید تا به صفحه دفترچه های آزمون سلامت روان هدایت شوید.

حالا باید تمام دفترچه ها را به نوبت باز نمایید تمام سوالات را پاسخ دهید و در پایان گزینه ثبت موقت و بازگشت را بزنید.

بعد از اتمام دفترچه اول به سراغ دفترچه های دیگر بروید و سوالات آن ها را نیز پاسخ دهید و …

نکته: پاسخ به تمامی دفترچه ها الزامی است
اما شما می توانید یک دفترچه را امروز پاسخ دهید و دفترچه های دیگر را برای یک زمان دیگر
اما مراقب مدت زمان مهلت پاسخ به آزمون باشید نباید مهلت پاسخ به آزمون تمام شود.

تایید نهایی سرفصل های آزمون خودارزیابی سلامت روانی و رفتاری



 https://barancn.ir
https://barancn.ir https://barancn.ir
https://barancn.ir