پارتیشن بندی هارد سیستم کامپیوتر

پارتیشن بندی هارد سیستم کامپیوتر
آموزش نحوه پارتیشن بندی هارد سیستم عامل ویندوز
مختصری از پارتیشن و تعریف آن
پارتیشن بندی به تکه تکه کردن و قسمت نمودن فضای دیسک سخت به قسمت ها و واحدهای کوچکتر اطلاق می شود.
به طوری که هر هارد دیسک فیزیکی توانایی عملکردی همانند دیگر هاردها را داشته باشد مثل ذخیره یک سیستم فایل در هر پارتیشن کامپیوتر.
برنامه ای که از طریق آن میتوانید تغییراتی همانند ایجاد، حذف، تغییر اندازه، قالب بندی را در پارتیشن ایجاد نمائید ویرایشگر پارتیشن نام دارد.
پارتیشن متشکل شده از منطقه ای از سلیندرهای هارد دیسک که توسط این سیلندرها کار آغاز و پایان را انجام می دهد.
این سیلندرها در نوع و مدل خود می توانند دارای اندازه های گوناگونی باشند.
مزایای پارتیشن بندی عبارتند از:
- پارتیشن بندی می تواند سیستم عامل ها و فایل ها و کلیه اطلاعات برنامه ها را از فایل های دیگر اطلاعاتی جدا و مجزا نماید.
- دارا بودن یک منظقه جدا و مجزا برای ایجاد صفحه بندی توسط سیستم عامل کامپیوتر
- نصب همزمان چندین سیستم عامل بر روی یک هارد دیسک. هر سیستم عامل بر روی یک پارتیشن جدا نصب می شود.
- اگر یکی از پارتیشن ها پاک شود یا خراب شود به دیگر پارتیشن های هارد دیسک صدمه نخواهد خورد.
انواع پارتیشن ها
پارتیشن هایی که بصورت مستقیم در جدول قرار بگیرند به اصطلاح پارتیشن ثانویه می گویند. در ساختار MBR که جدول های پارتیشن را در حجم ۶۴ بایتی قرار داده است تنها می توانید چهار پارتیشن داشته باشید.
ساختار GPT تعداد ۱۲۸ پارتیشن اولیه وجود دارد.
پارتیشن هایی که حاوی پارتیشن هایی دیگر هستند پارتیشن توسعه یافته می گویند. به پارتیشن های داخل پارتیشن توسعه یافته به اصلاح پارتیشن منطقی اطلاق می شود.
در نظر داشته باشید که فقط یک پارتیشن از پارتیشن های اولیه می تواند فعال باشد. زمانی که شما سیستم را روشن می کنید از بین تمامی پارتیشن های اولیه سراغ پارتیشن فعال می رود تا بتواند سیستم عامل را راه اندازی نماید.
نحوه پارتیشن بندی هارد سیستم
۱- از قسمت Start ویندوز مراجعه نمایید و وارد قسمت کنترل پنل شده و روی گزینه Administrative Tools کلیک کنید.

۲- قسمت Copmuter Management را انتخاب و کلیک کنید.
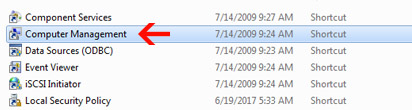
۳- گزینه Storage را پیدا کنید و روی آن کلیک نمایید تا باز کنید.
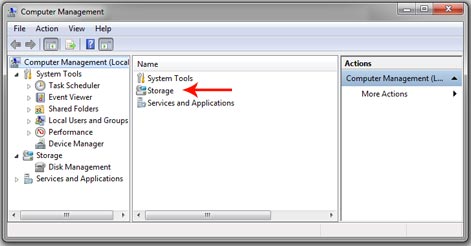
۴- قسمت (Disk Management Local) را پیدا نمایید و آن را انتخاب کنید.
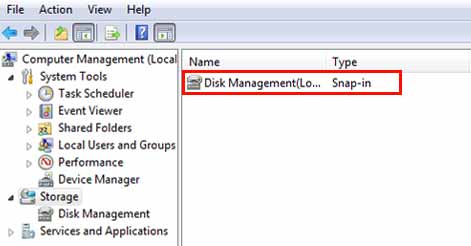
۵- درایوی را که قصد دارید آن را تقسیم بندی نمایید انتخاب و بر روی آن کلیک راست کرده و Shrink Volume را انتخاب نمایید. این عمل شما را قادر خواهید نمود تا به مقدار فضای خالی که در پارتیشن وجود دارد، مقدار فضای جدید ایجاد و اضافه نمایید و این عمل باعث حذف و از دست رفتن اطلاعات پارتیشن شما نخواهد شد.
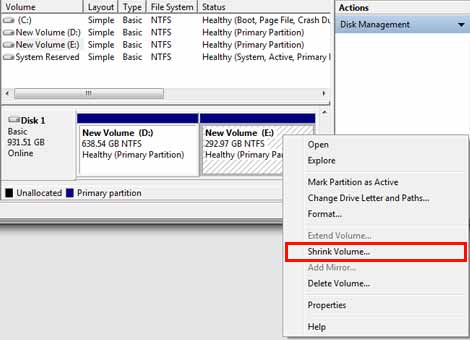
۶- این مرحله حجم مورد نظر را بر حسب مگابایت (MB) در قسمت Enter amount of space to shrink in MB وارد نمایید و گزینه Shrink را انتخاب کنید.
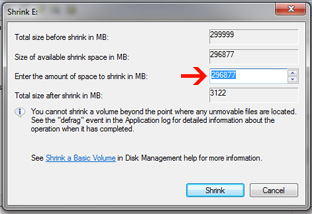
۷- بعد از ساخت درایو با ظرفیت مورد نظر، روی درایو ساخته شده کلیک راست نموده و New Simple Volume را انتخاب کنید.
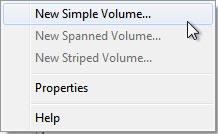
در پنجره ای که باز می شود دکمه Next را انتخاب نمایید.
۸- دکمه Next را انتخاب نمایید.
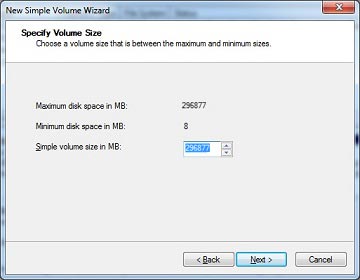
۹- برای درایو ساخته شده را از لیست بازشو یک نام انتخاب نمایید و روی دکمه Next کلیک نمایید.
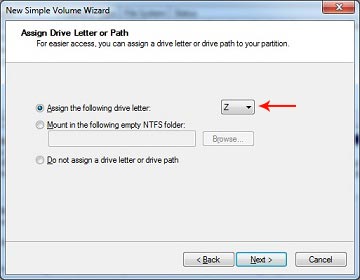
۱۰- صفحه ای که باز می شود گزینه Perform a quick format را فعال کنید و Next را انتخاب نمایید.
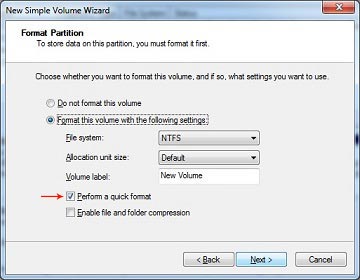
۱۱- finish را انتخاب نمایید.
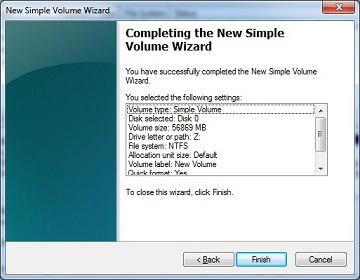
درایو مورد نظر شما با حجم تعریف شده ساخته خواهد شد.
نام گذاری پارتیشن ها بعد از پارتیشن بندی
بعد از پارتیشن بندی هارد، برای نام گذاری یا تغییر نام درایو در مسیر:
Control panel / Administrative Tools / Copmuter Management / Storage / Storage
روی درایوی که قصد دارید نام آن را تغییر دهید کلیک راست نموده Change Drive Letter And Patchs را انتخاب نمایید. دکمه Change را انتخاب نموده و پنجره ای که باز خواهد شد در قسمت لیست بازشو نام مورد نظر خود را برای درایو انتخاب نمایید. روی OK کلیک نمایید و پنجره ای که برای شما باز می شود Yes را کلیک نمایید.
کلمات کلیدی: پارتیشن بندی هارد ، پارتیشن بندی هارد کامپیوتر ، پارتیشن بندی هارد ویندوز ، پارتیشن بندی هارد ویندوز ۷ ، پارتیشن بندی هارد ویندوز ۸ ، پارتیشن بندی هارد ویندوز ۱۰



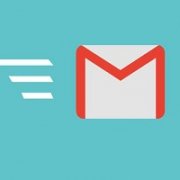

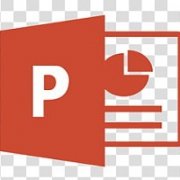


 https://barancn.ir
https://barancn.ir https://barancn.ir
https://barancn.ir
دیدگاه خود را ثبت کنید
تمایل دارید در گفتگوها شرکت کنید؟در گفتگو ها شرکت کنید.