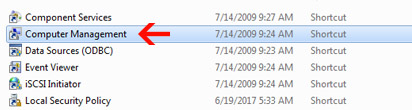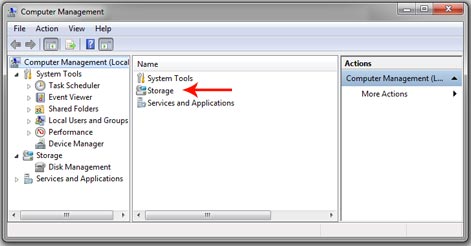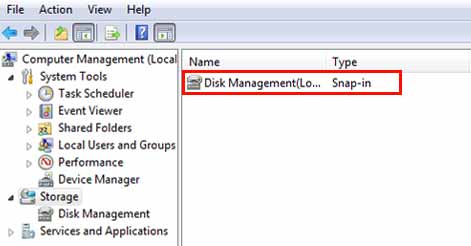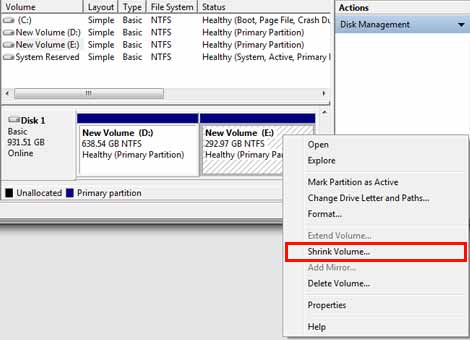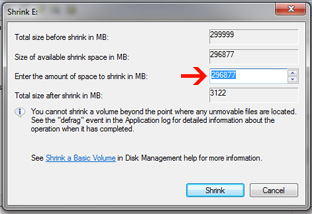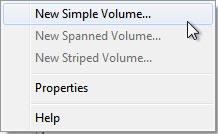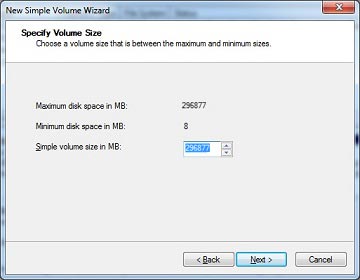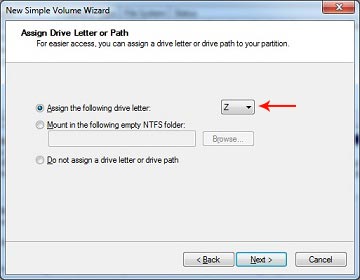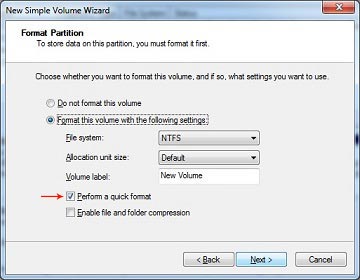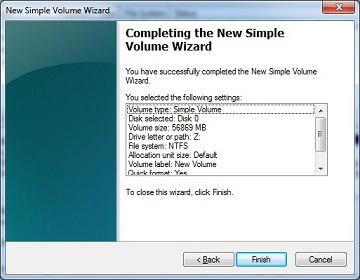خطای نصب ویندوز Windows could not Update the Computer’s Boot Configuration
ویندوز نمی تواند پیکربندی بوت رایانه را به روز کند…
Windows could not Update the Computer’s Boot Configuration

Windows could not Update the Computer’s Boot Configuration
خطای پیکربندی تنظیمات بوت ویندوز:
این خطا هنگامی رخ می دهد که کاربران سعی می کنند روی سیستم کامپیوتر خود ویندوز نصب کنند.
یا ویندوز نسخه قدیمی خود را یا انجام یک به روزرسانی با استفاده از Windows Media Creator بر روی USB یا DVD انجام دهند.
این یک خطای رایج است که در هنگام راه اندازی ویندوز ظاهر می شود و باعث ناراحتی کاربران می شود.
در اینجا تعدادی روش معرفی می نماییم که می تواند به شما برای حل این معضل کمک کند.
راه حل هایی را که در زیر تهیه کرده ایم را با دقت دنبال کنید!
چه عواملی باعث می شود خطای “Windows could not Update the Computer’s Boot Configuration” ظاهر شود؟
این خطا اغلب با خراب بودن مدیریت بوت سیستم که نحوه کنترل بوت رایانه شما که چه چیزی را با اولویت بارگذاری کند همراه است.
با بازنشانی کامل آن را می توان حل کرد.
در موارد دیگر، خطای ظاهر شده مربوط به تنظیمات UEFI است که مانع از بارگذاری درست ویندوز می شود، بنابراین باید بوت UEFI را در BIOS غیرفعال کنید.
در نهایت ممکن است مشکل از پارتیشن شما باشد.
اگر مشغول نصب هستید، لطفاً اطمینان حاصل کنید که پارتیشن بندی هارد شما درست انجام شده باشد.
نکته ای که وجود دارد این است که این مسئله مخصوص رایانه هایی است که مطابق استاندارد مایکروسافت از چیپست Intel 82801ER استفاده می کنند.
اگرچه باید بگوییم که اگر فایلهای پیکربندی Boot خراب شده باشند، ممکن است با هر رایانه ای دیگری نیز اتفاق بیفتد.

UEFI را در گزینه های Boot غیرفعال کنید.
UEFI را در گزینه های Boot غیرفعال کنید.
UEFI مخفف رابط Firmware Unified Extensible Firmware است.
این اساساً جایگزینی برای BIOS است که برای تنظیم سخت افزار و بارگیری و راه اندازی سیستم عامل در رایانه های شخصی ویندوز ۱۰/۸ امروزی استفاده می شود.
بررسی کنید که رایانه شخصی شما از UEFI یا BIOS استفاده می کند.
اگر از UEFI استفاده می کند، به تنظیمات سیستم عامل UEFI دسترسی پیدا کنید و آن را در BIOS غیرفعال کنید و ببینید.
تنظیمات را در زیر منوی Boot Order مشاهده خواهید کرد، منابع UEFI یا EFI را غیرفعال کنید یا چیزی شبیه به آن.
در صورت تمایل ، می توانید از EasyUEFI استفاده کنید،
که یک نرم افزار رایگان است که به مدیریت گزینه های بوت EFI / UEFI در ویندوز کمک می کند.
اگر رایانه شما از BIOS استفاده می کند، بایوس خود را به روز کنید و ببینید آیا این به شما کمک می کند یا خیر.
تعمیر MBR
اگر موارد بالا کارساز نبود، ممکن است مجبور شوید فایل های تنظیمات Boot را مجدداً بازسازی کنید.
برای بازسازی یا تعمیر Master Boot Record ، باید از ابزار Bootrec.exe استفاده کنید.
صفحه تنظیمات را باز کنید، بر روی Update and Security کلیک کنید و سپس در بین پیوندهای سمت چپ، برگه بازیابی را انتخاب کنید.
اکنون بر روی گزینه Restart Now (تنظیم مجدد پیشرفته) کلیک کنید
منتظر بمانید تا رایانه شما در حالت Advanced Startup Options راه اندازی شود.
در فهرست گزینه Advanced Advancedup گزینه Command Prompt را انتخاب کنید و دستورات زیر را اجرا کنید:
از سیستم خارج شوید و اکنون سیستم را مجدداً راه اندازی کنید و یک بار دیگر سیستم عامل را به روز کنید.
نکته: راهنمای بالا برای آن دسته از کاربرانی مورد استفاده قرار میگیرد که هنوز محیط ویندوز قبلی خود را از دست نداده باشند در غیر اینصورت بصورت زیر عمل نمایید.

بیسیک یا دینامیک (MBR – GPT)
نوع و فرمت هارد شما چیست؟
با بررسی و مشاهده نوع و فرمت هارد بهتر می توانید به نتیجه برسید. دو نوع فرمت برای هارد ها وجود دارد.
بیسیک یا دینامیک (MBR – GPT)
تفاوت بین این دو نوع در پارتیشن بندی درایوهای ویندوز است.
با فرمت MBR تنها می توانید ۴ درایو بسازید اما با فرمت GPT میتوانید ۱۲۸ درایو برای ویندوز بسازید.
اگر فرمت هارد شما MBR است و در پارتیشن بندی هیچ مشکلی نداشته باشید مشکلی در نصب ویندوز نخواهید داشت.
اما اگر فرمت هارد MBR است با خطای نصب ویندوز مواجه می شوید در پارتیشن بندی هارد سیستم خود مشکل دارید.
برای رفع این مشکل شما باید در مرحله اول هارد خود را فرمت نموده و فرآیند پارتیشن بندی را دوباره آغاز نمایید.
مرحله دوم شما باید برای اینکه بتوانید بیشتر از ۴ درایو پارتیشن بندی کنید فرمت هارد را به GPT تغییر دهید.
برای اینکار باید هارد را به یک سیستم دیگر به عنوان هارد دوم متصل نمایید و تنظیمات مربوط به آن را انجام دهید
و پس از ایجاد تغییرات آن را پارتیشن بندی نمایید و دوباره فرمت آن را به MBR تغییر دهید.
اگر به کامپیوتر دوم دسترسی ندارید نگران نباشید شما باید از طریق محیط داس این عملیات را انجام دهید.
ابتدا سی دی بوت ویندوز را قرار دهید تا به مراحل نصب بروید.
در مرحله درایو هارد قابل مشاهده است از کلیدهای ترکیبی SHIFT+F10 استفاده نمایید.
به ترتیب زیر عمل نمایید
- وارد نمودن دستور diskpart
- وارد نمودن دستور select disk 0 (به جای ۰ شما باید نام دیسک خود را وارد نمایید)
- وارد نمودن دستور clean
- وارد نمودن دستور convert mbr

زمانی که فرمت هارد خود را تغییر دادید می توانید از این قسمت خارج شده و به مراحل نصب ویندوز بروید.
اگر هارد شما دارای ظرفیت بیشتر از ۱ ترابایت حافظه می باشد شما باید فرمت gpt را انتخاب نمایید.
اگر شما میخواهید هارد خود را بیشتر از ۴ درایو تقسیم کنید باید از فرمت gpt استفاده نمایید.
آموزش نحوه تغییر دادن فرمت هارد به MBR و GPT و نحوه پارتیشن بندی درایوهای ویندوز
بعد از اینکه تغییرات مورد نظر را اعمال نمودید می توانید ویندوز خود را نصب نمایید.
جهت حمایت از سایت کلیک نمایید.
کلمات کلیدی:
خطای نصب ویندوز ، خطای نصب ویندوز ۷ ، خطای نصب ویندوز ۸ ، خطای نصب ویندوز ۱۰ ، gpt خطای نصب ویندوز ، خطای نصب ویندوز gpt ، خطای نصب ویندوز mbr ، mbr خطای نصب ویندوز ، Windows could not Update the Computer’s Boot Configuration ، تعمیر مدیریت بوت ویندوز ،


 https://barancn.ir
https://barancn.ir